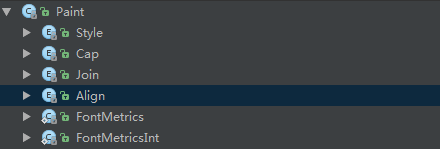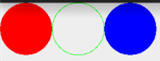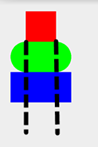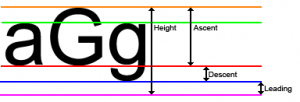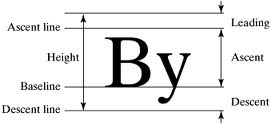本节引言:
在Android基础入门教程——8.3.1 三个绘图工具类详解Paint的方法参数那里我们就接触到了这样几个东西:Paint.Style,Paint.Cap,Paint.Join等,这些都是Paint中的一些枚举值,相关方法我们可以通过设置这些枚举值来设置特定效果比如:Style:画笔样式,Join图形结合方式等,本节我们走进Paint的源码,我们来一一介绍这些枚举值,另外我们也顺道讲下这个ShadowLayer设置带阴影效果的Paint!打开Paint类的源码,我们可以看到下述这些枚举值:
好了,不BB,开始本节内容!
1.get枚举用法:
不知大家对枚举陌生还是熟悉,这里把贴下Paint.Style相关的调用代码(带有参构造方法的枚举),让大家体会体会:
public enum Style { //定义枚举,通过括号赋值 FILL (0), STROKE (1), FILL_AND_STROKE (2); //有参构造方法 Style(int nativeInt) { this.nativeInt = nativeInt; } final int nativeInt;}//设置画笔Style的方法public void setStyle(Style style) { native_setStyle(mNativePaint, style.nativeInt);}//JNI设置画笔风格的方法,这里我们无需关注private static native void native_setStyle(long native_object, int style);下面我们一一来解释这些枚举值的作用!
1.Paint.Style
作用:画笔的样式可选值:
- FILL:填充内部(默认)
- STROKE:只描边
- FILL_AND_STROKE:填充内部与描边
方法调用:setStyle(Paint.Style style)对应效果:
2.Paint.Cap
作用:笔触风格,设置画笔始末端的图形(画笔开始画的第一点与最后一点)可选值:
- BUTT:笔触是长方形且不超过路径(默认)
- ROUND:笔触是圆形
- SQUARE:笔触是正方形
方法调用:setStrokeCap(Paint.Cap cap)
对应效果:平时我们直接画的是第一个,其他两个会比普通的多一点而外的区域,第二个是圆角,第三个是矩形!
3.Paint.Join
作用:设置接合处的状态,比如你的线是由多条小线拼接而成,拼接处的形状可选值:
- MITER:接合处为锐角(默认)
- ROUND:接合处为圆弧
- BEVEL:接合处为直线
方法调用:setStrokeJoin(Paint.Join join)
一般圆弧用得多,可参见之前的擦掉美女衣服Demo的显示
另外还有个setStrokeMiter(float miter)是设置笔画的倾斜度,miter > = 0;如:小时候用的铅笔,削的时候斜与垂直削出来的笔尖效果是不一样的。主要是用来设置笔触的连接处的样式。可以和setStrokeJoin()来比较比较。
4.Paint.Align
作用:设置绘制文本的对其方式,就是相对于绘制文字的[x,y]起始坐标可选值:
- LEFT:在起始坐标的左边绘制文本
- RIGHT:在起始坐标的右边绘制文本
- CENTER:以其实坐标为中心绘制文本
方法调用:setTextAlign(Paint.Align align)
对应效果:另外可调用setTextSize()设置绘制文本的大小~
5.Paint.FontMetrics和Paint.FontMetricsInt
字体属性及测量,另外这两个方法是一样的,只是后者取到的值是一个整形,这里我们选FontMetricsInt来给大家讲解下,有下面这五个常量值,这里参考的基准点是:下划线的位置(Baseline)
- top:最高字符到baseline的距离,即ascent的最大值
- ascent:字符最高处的距离到baseline的值
- descent:下划线到字符最低处的距离
- bottom:下划线到最低字符的距离,即descent的最大值
- leading:上一行字符的descent到下一行的ascent之间的距离
我们看几个图帮助理解下:
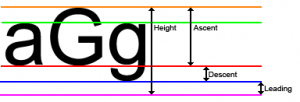

然后我们随意画一串字母,把这些值打印出来:canvas.drawText("abcdefghijklnmopqrstuvwxyz", 400, 400, mPaint1);
Log.e("HEHE", mPaint1.getFontMetricsInt().toString());
运行下,我们可以看到,打印出来的Log如下:
看完思考思考,画一画,应该不难理解!这里我们知道下就好,如果你想更深入研究,可以参考下这篇:Android字符串进阶之三:字体属性及测量(FontMetrics)
6.ShadowLayer设置阴影效果
我们在TextView那一节就教过大家为TextView的文本设置阴影效果,而Paint其实也提供了设置阴影效果的API:setShadowLayer(float radius, float dx, float dy, int shadowColor)
参数:radius为阴影的角度,dx和dy为阴影在x轴和y轴上的距离,shadowColor为阴影的颜色我们可以写个非常简单的句子验证下:
mPaint1.setShadowLayer(5,0,0,Color.BLACK);canvas.drawText("毕竟基神~", 400, 400, mPaint1); //绘制文字
效果如下:

另外我们还可以调用clearShadowLayer()来清除这个阴影层~
本节小结:
好的,本节给大家讲解了下Paint里面的几个枚举值以及静态常量,以及ShadowLayer为画笔设置阴影效果或调用clearShadowLayer()清除阴影层~其实这些东西都可以自己去看源码以及文档,有疑惑就动手写个Demo,很多东西就自然一清二楚的了,嗯,就说这么多,谢谢~
另外,可能你不知道在哪看到了我的QQ,但是可以的话尽量加群好么,平时也要上班,一个两个还好,一堆人,有心无力,有时帮忙解决问题,结果一天什么都没做,望各位体谅,有问题加请加小猪群,群管理都是非常热心的:421858269~