R 语言基础
一门新的语言学习一般是从输出 "Hello, World!" 程序开始,R 语言的 "Hello, World!" 程序代码如下:
以上实例将字符串 "Hello, World!" 赋值给 myString 变量,然后使用 print() 函数输出。
注意:R 语言赋值使用的是左箭头 <- 符号,不过一些新版本也支持等号 =。
变量
R 语言的有效的变量名称由字母,数字以及点号 . 或下划线 _ 组成。
变量名称以字母或点开头。
| 变量名 | 是否正确 | 原因 |
|---|---|---|
| var_name2. | 正确 | 字符开头,并由字母、数字、下划线和点号组成 |
| var_name% | 错误 | % 是非法字符 |
| 2var_name | 错误 | 不能数字开头 |
.var_name, var.name | 正确 | 可以 . 号开头,但是要注意 . 号开头后面不能跟着数字 |
| .2var_name | 错误 | . 号开头后面不能跟着数字 |
| _var_name | 错误 | 不能以下划线 _ 开头 |
变量赋值
最新版本的 R 语言的赋值可以使用左箭头 <-、等号 = 、右箭头 -> 赋值:
实例
> var.1 = c(0,1,2,3)
> print(var.1)
[1] 0 1 2 3
# 使用左箭头 <-赋值
> var.2 <- c("learn","R")
> print(var.2)
[1] "learn" "R"
# 使用右箭头 <- 赋值
> c(TRUE,1) -> var.3
> print(var.3)
[1] 1 1
查看已定义的变量可以使用 ls() 函数:
实例
[1] "var.1" "var.2" "var.3"
删除变量可以使用 rm() 函数:
实例
> print(ls())
[1] "var.1" "var.2"
>
上一章节中我们已经学会来如何安装 R 的编程环境,接下来我们将为大家介绍 R 语言的交互式编程与文件脚本编程。
交互式编程
我们只需要在命令行中执行 R 命令就可以进入交互式的编程窗口:
R
执行完这个命令后会调出 R 语言的解释器,我们在 > 符后面输入代码即可。
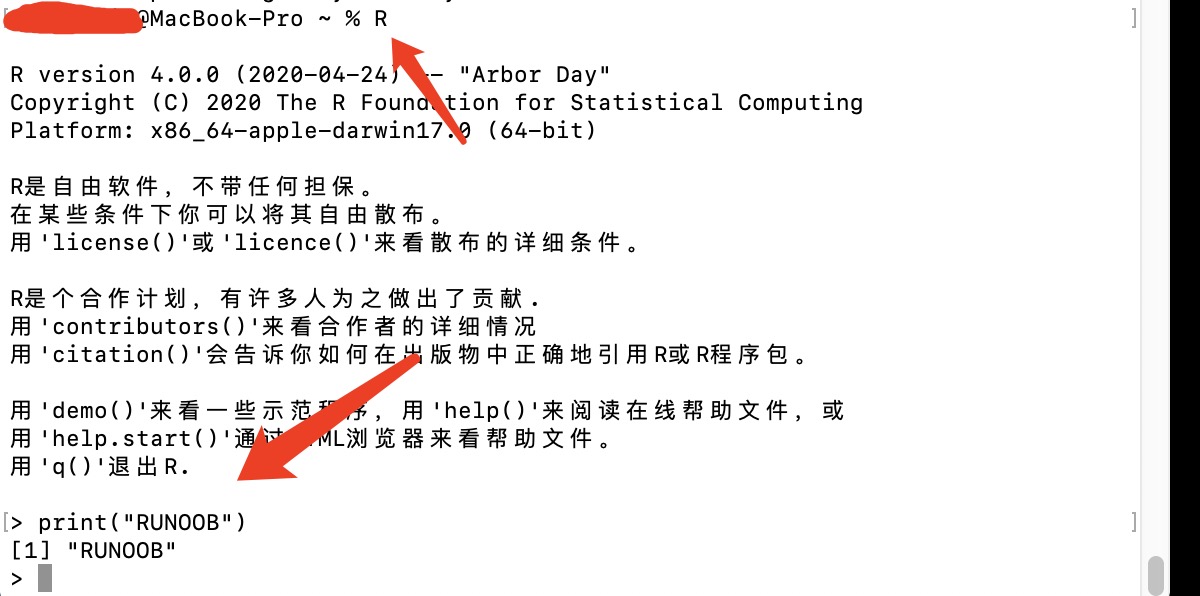
交互式命令可以通过输入 q() 来退出:
> q()Save workspace image? [y/n/c]: y
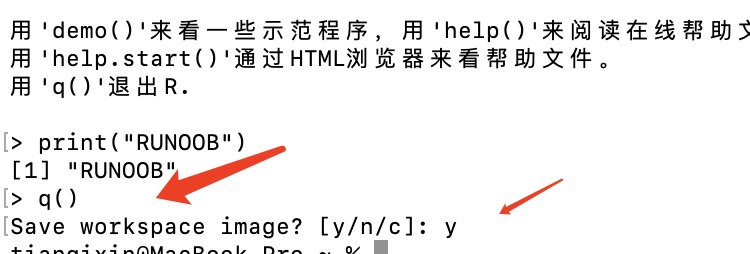
文件脚本
R 语言文件后缀为 .R。
接下来我们创建一个 runoob-test.R 文件:代码如下:runoob-test.R 文件
print ( myString )
接下来我们在命令行窗口使用 Rscript 来执行该脚本:
Rscript runoob-test.R
输出结果如下:
[1] "RUNOOB"
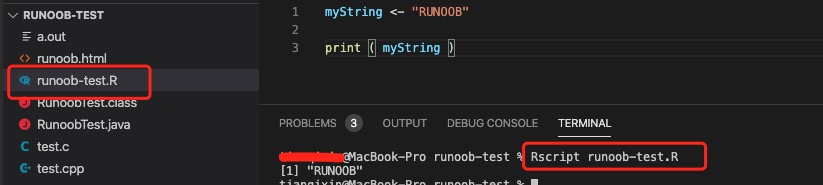
输入输出
print() 输出
print() 是 R 语言的输出函数。
和其他编程语言一样,R 语言支持数字、字符等输出。
输出的语句十分简单:
print("RUNOOB")print(123)print(3e2)执行结果:
[1] "RUNOOB"[1] 123[1] 300
R 语言与 node.js 和 Python 一样,是解释型的语言,所以我们往往可以像使用命令行一样使用 R 语言。
如果我们在一行上进输入一个值,那么 R 也会把它直接标准化输出:
> 5e-2[1] 0.05
cat() 函数
如果需要输出结果的拼接,我们可以使用 cat() 函数:
实例
1 加 1 等于 2
cat() 函数会在每两个拼接元素之间自动加上空格。
输出内容到文件
R 语言输出到文件的方法十分多样,而且很方便。
cat() 函数支持直接输出结果到文件:
cat("RUNOOB", file="/Users/runoob/runoob-test/r_test.txt")这个语句不会在控制台产生结果,而是把 "RUNOOB" 输出到 "/Users/runoob/runoob-test/r_test.txt" 文件中去。
file 参数可以是绝对路径或相对路径,建议使用绝对路径,Windows 路径格式为 D:\\r_test.txt。
cat("RUNOOB", file="D:\\r_test.txt")注意:这个操作是"覆盖写入"操作,请谨慎使用,因为它会将输出文件的原有数据清除。如果想"追加写入",请不要忘记设置 append 参数:
cat("GOOGLE", file="/Users/runoob/runoob-test/r_test.txt", append=TRUE)执行以上代码后,打开 r_test.txt 文件内容如下:
RUNOOBGOOGLE
sink()
sink() 函数可以把控制台输出的文字直接输出到文件中去:
sink("/Users/runoob/runoob-test/r_test.txt")这条语句执行以后,任何控制台上的输出都会被写入到 "/Users/runoob/runoob-test/r_test.txt" 文件中去,控制台将不会显示输出。
注意:这个操作也是"覆盖写入"操作,会直接清除原有的文件内容。
如果我们依然像保留控制台的输出,可以设置 split 属性:
sink("/Users/runoob/runoob-test/r_test.txt", split=TRUE)如果想取消输出到文件,可以调用无参数的 sink :
sink()
实例
for (i in 1:5)
print(i)
sink() # 取消输出到文件
sink("r_test.txt", append=TRUE) # 控制台不输出,追加写入文件
print("RUNOOB")
执行以上代码,当前目录下会生存一个 r_test.txt 文件,打开文件内容如下:
[1] 1[1] 2[1] 3[1] 4[1] 5[1] "RUNOOB"
控制台输出为:
[1] 1[1] 2[1] 3[1] 4[1] 5
文字输入
可能我们会联想到 C 语言中的 scanf 、Java 中的 java.util.Scanner,如果你学习过 Python 可能对 input() 函数更熟悉。但是 R 语言本身作为一种解释型的语言,更类似于一些终端脚本语言(比如 bash 或者 PowerShell),这些语言是基于命令系统的,本身就需要输入和输出且不适合开发面向用户的应用程序(因为他们本身就是给最终用户使用的)。因此 R 语言没有专门再从控制台读取的函数,文字输入在 R 的使用中一直在进行。
从文件读入文字
R 语言中有丰富的文件读取函数,但是如果纯粹的想将某个文件中的内容读取为字符串,可以使用 readLines 函数:
readLines("/Users/runoob/runoob-test/r_test.txt")执行结果:
[1] "RUNOOBGOOGLE"
读取结果是两个字符串,分别是所读取的文件包含的两行内容。
注意:所读取的文本文件每一行 (包括最后一行) 的结束必须有换行符,否则会报错。
其他方式
除了文字的简单输入输出以外,R 还提供了很多输入数据和输出数据的方法,R 语言最方便的地方就是可以将数据结构直接保存到文件中去,而且支持保存为 CSV、Excel 表格等形式,并且支持直接地读取。这对于数学研究者来说无疑是非常方便的。但是这些功能对于 R 语言的学习影响不大,我们将在之后的章节提到。
工作目录
对于文件操作,我们需要设置文件的路径,R 语言可以通过以下两个行数来获取和设置当前的工作目录:
- getwd() : 获取当前工作目录
- setwd() : 设置当前工作目录
实例
print(getwd())
# 设置当前工作目录
setwd("/Users/runoob/runoob-test2")
# 查看当前工作目录
print(getwd())
执行以上代码输出结果为:
[1] "/Users/runoob/runoob-test"[1] "/Users/tianqixin/runoob-test2"





